iPhone 有一個超級好用的功能,叫「捷徑」(Shortcuts),筆者發現身邊不少朋友連用都沒有用過,如果說這是最被忽視的 iPhone 進階功能,實不為過。
Apple 的 Shortcuts 其實是收購回來的功能,最初叫 Workflows,筆者早在 2016 年 1 月購買,當時還要支付 USD 2.99,用後覺得很神,能使 iPhone 自動完成不少動作。及後 Apple 收購該軟件,免費隨機附送,可惜用起來較為複雜,不少用戶是完全無視該功能的存在,實屬可惜。
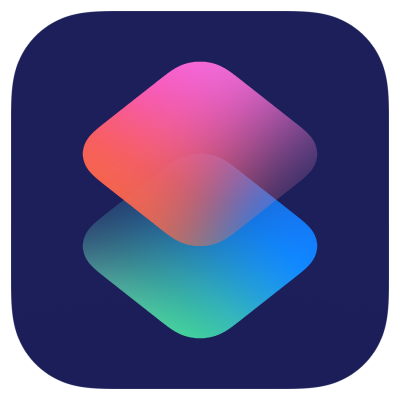
在最新版的 iPhone 15 Pro 及 Pro Max 機上,把原有的靜音按鈕改為「動作按鈕」(Action Button),加上「捷徑」,如虎添翼。
我會先說如何結合「動作按鈕」加捷徑並達致在舊版 iPhone 上前所未有的功能,之後再提供一些設置說明以及附加現成的 iPhone 捷徑供讀者下載。
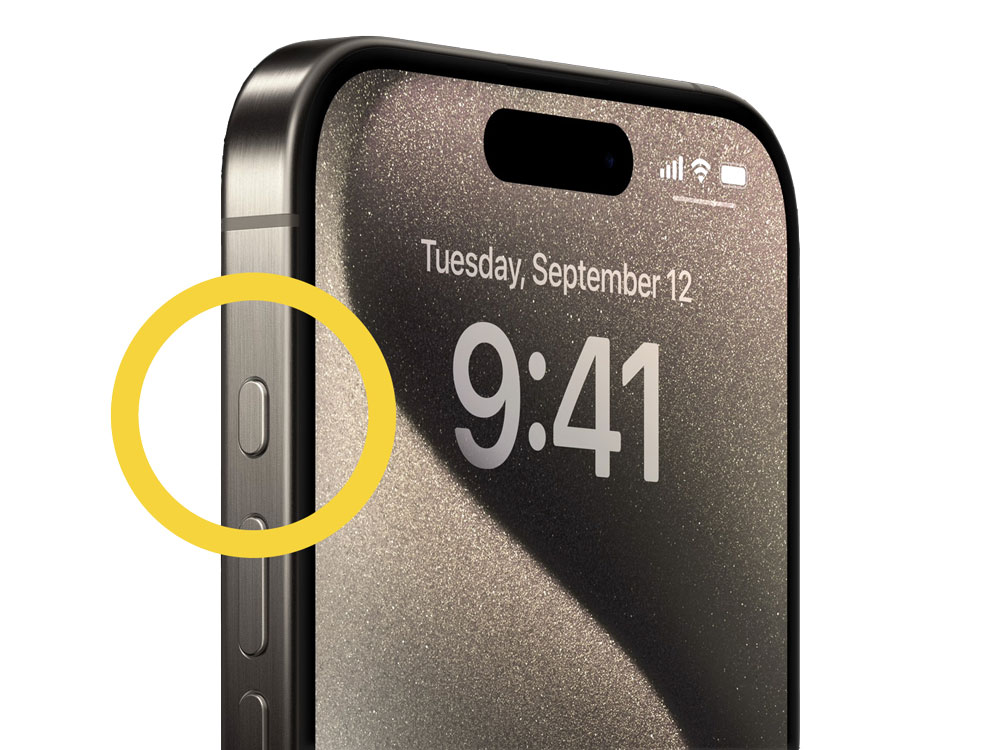
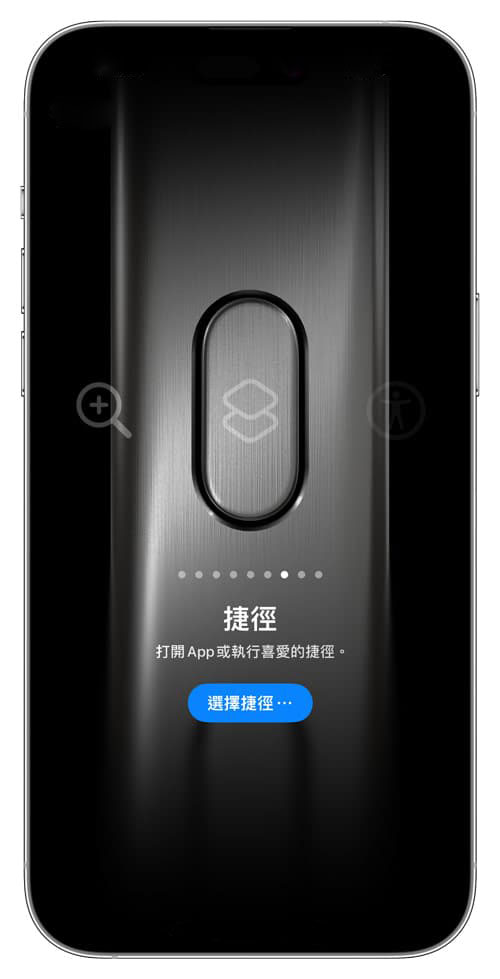
① 動作按鈕 + 捷徑 = 如虎添翼
先簡單做個對比,以前用 iPhone 自拍,未有「動作按鈕」,需要這樣做:
- 按一下畫面(或開關鍵)。
- 眼睛需要查找右下方相機快速捷徑位置並點擊該圖示。
- 若然打開後發現是相機模式,再按一下換成自拍模式。
現在使用「動作按鈕」,配合捷徑,想打開自拍,只需要:直接拿起並朝右方橫向置放手機,按一下「動作按鈕」,完成了。(關鍵是閉著眼睛也能啟動相關功能。)
再做另一比較,跟朋友聊天,忽覺有重要觀點,若然打開手機記下,易變干擾。以前是要這樣做:
- 按一下畫面(或開關鍵)。
- 眼睛需要查找「提醒事項」的圖示,點擊後,再點選加入新項目。
- 按鍵盤的聽寫鍵。
朋友看到你聊天時忽然拿出手機,對話很易被干擾。現在只需要:手機屏幕朝上方,按實「動作按鈕」,即能把聲音轉文字並加至提醒事項。
又例如,有時筆者晚間要走過唐樓,唐樓某幾層梯間沒燈,以前開手機燈時需要看著畫面,點選電筒。現在只要拿著手機,垂下手臂,按實「動作按鈕」 ,即能快速開啟電筒,安全得多。
關鍵之處,是即使眼睛不盯著屏幕,也能完成相關操作。
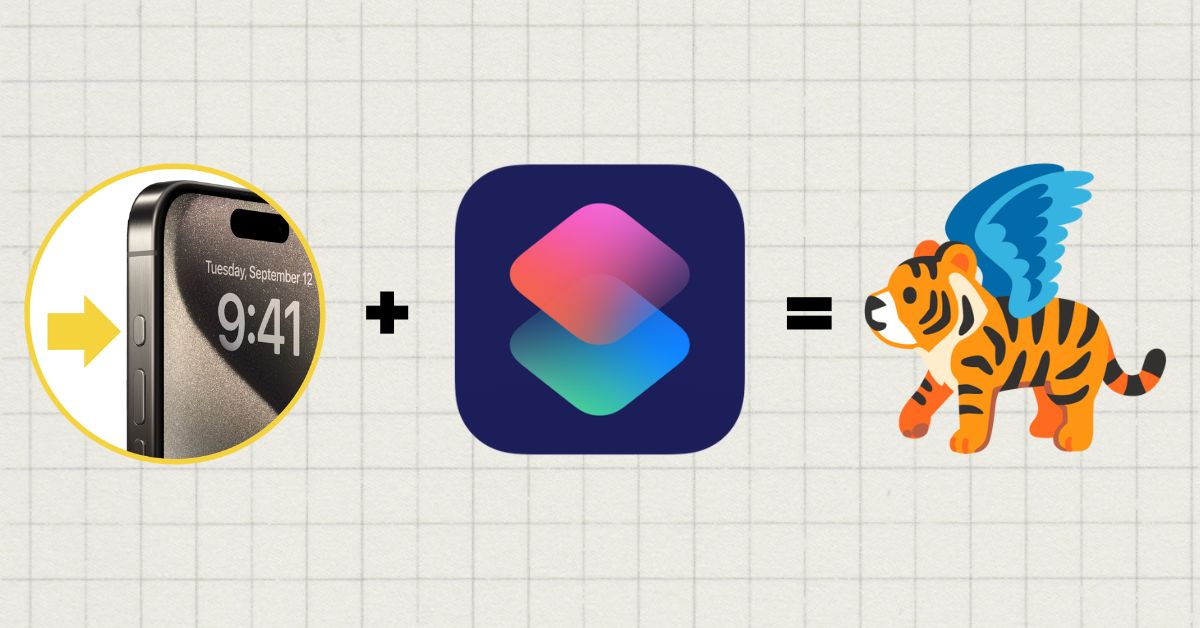
我目前測試的「動作按鈕」+捷徑,還要加上免費 Actions app 取得的手機屏幕方位參數(後面會講),包括:
- 按下「動作按鈕」 ,出現一個清單,列出常用功能,包括靜音、計時、切換非擾模式、常用 apps 等。
- 把手機屏幕朝上置放,按下「動作按鈕」 ,手機震動兩下提示,啟動粵語聲音轉文字,存放至「提醒事項」。
- 把手機朝左邊橫向置放,按下「動作按鈕」 ,打開相機模式。
- 把手機朝右邊橫向置放,按下「動作按鈕」 ,打開自拍模式。
- 把手機屏幕朝下置放,按下「動作按鈕」 ,手機震動三下提示,自動開始錄音。
- 倒轉手機屏幕,也就是按一般手持手機姿勢,但手部向下,按實「動作按鈕」 ,即開電筒。
② 捷徑的設置教學
捷徑的設計像砌積木一樣,即使沒有編寫程式的根底,也可以掌握不少基本功能。然而 iPhone 捷徑本身沒有提供偵測屏幕方向的參數,解決方法很簡單,只需下載免費的 Actions 就可以。
- 下載並安裝這個捷徑。
- 在手機設定,選擇「動作按鈕」 (Action Button),選擇「Action Button 薯伯 Andthen」。
- 在首次運行時,需要容許一些權限。
- 確保已經安裝好了免費的 Actions app,否則不能偵測屏幕的方向。
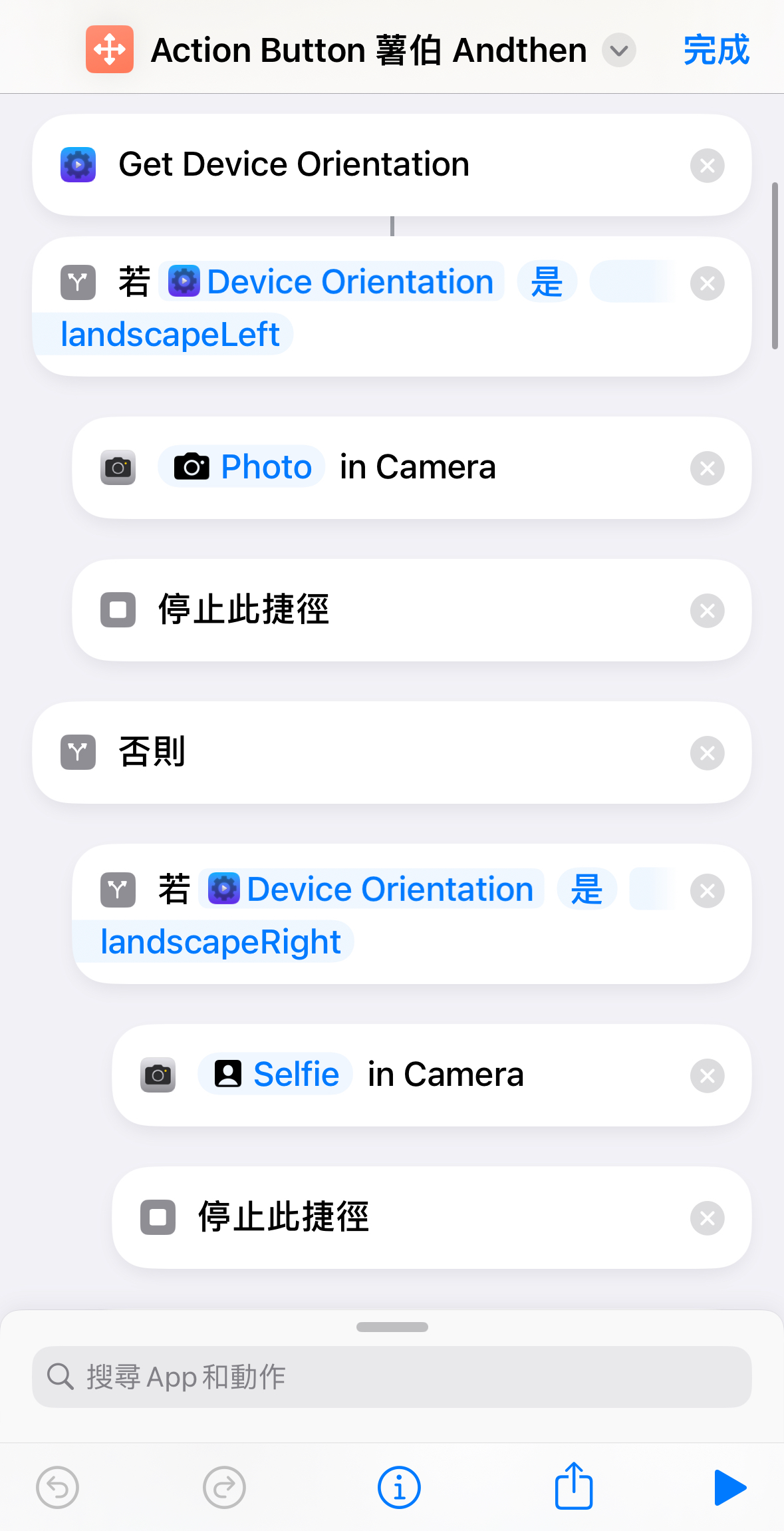
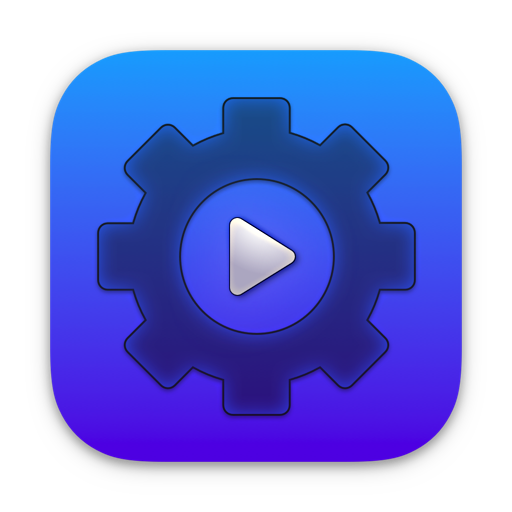
③ 非 15 Pro 或 Pro Max 的手機型號
對於其他較舊型號的 iPhone 用戶,雖然沒有「動作按鈕」 ,但也有一個折衷方式體驗此功能。
手機的設定裡,選擇輔助使用(Accessibility) → 觸控(Touch) → 背面輕點(Back Tap) → 點三下(Triple Tap),選擇「Action Button 薯伯 Andthen」。
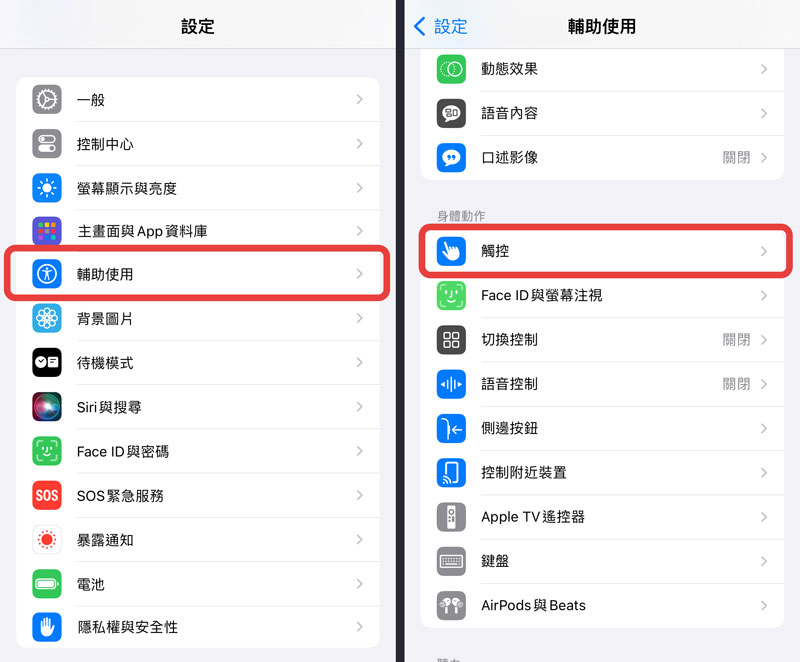
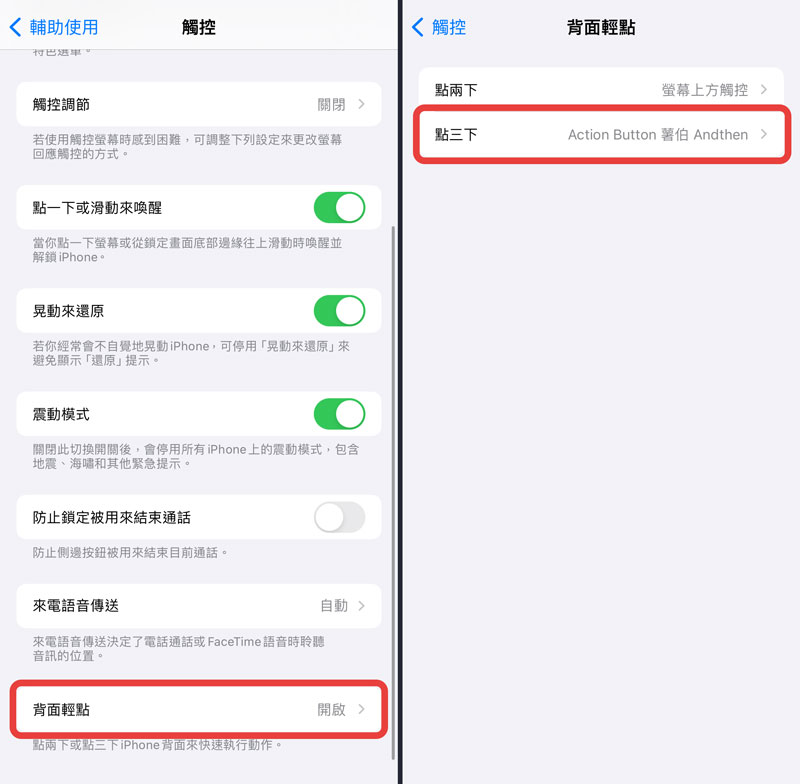
不過機背點按的此功能早就有,但筆者測試過,不是不夠靈敏,就是過敏,以前純粹體驗測試才會用。





